Eu gosto muito do Flameshot e uso em todas as postagens que faço aqui no blog. Nesse post aqui, mostrei todos as funcionalidades. Agora, vou mostrar e falar um pouco sobre o que mais uso nas minhas postagens do blog, os atalhos, configurações e também como tirar um print com atraso.
Flecha como ferramenta de desenho
A flecha é muito útil para direcionar o olhar de quem está lendo, ajudando na compreensão do que você está escrevendo.

Pixelar como ferramenta de pintura
Uso o pixelar quando quero esconder alguma informação pessoal no print da imagem.

Tela printada do Flameshot
Bola numérica automática
A bola numérica, assim como a flecha, ajuda a direcionar sequencialmente a atenção olhar de quem está lendo. Ela faz a numeração automaticamente.

Tela printada do Flameshot
Desfazer/Refazer a última modificação
Essa ferramenta ajuda a não ter que recomeçar desde o início as edições do print. O desfazer/refazer é o mesmo que usar Ctrl + Z e o Ctrl + Shit + Z (veja mais abaixo a tabela com todos os atalhos).
Copiar a seleção para a área de transferência
É o famoso Crtl + C, usado para copiar a imagem do print e já adicioná-la em outro programa usando o Crtl + V.
Salvar a captura
Usado para salvar a imagem printada no seu computador, com o nome que você achar melhor.
Lista com todos os atalhos (shortcuts) do Flameshot
Essa lista pode facilitar ainda mais o uso do Flameshot. Em alguns itens não estavam traduzidos, então fiz uma tradução livre.

Abrir carregador
Essa ferramenta uso muito quando preciso mostrar algo que ainda não está na tela. Por exemplo, algo que será clicado para abrir uma nova tela. Assim, consigo fazer a ação que preciso, no tempo desejado e tirar o print.
Exatamente como fiz na tela abaixo para mostrar a tela onde aparece essa ferramenta.

Tela de menu do Flameshot
Como você pode ver na tela abaixo, você pode alterar a área e o atraso do print. Depois de configurar essas opções, é só clicar no botão Tirar uma nova screenshot.

Configurações do Flameshot
Interface
Nessa tela, você poderá definir as cores (1 e 2), opacidade da área de seleção (3) e os botões de ferramentas (4).

Na tela de print, onde aparecem os botões de ferramentas, você pode clicar Configurações de ferramenta (tela 1) para mudar a cor e a grossura dos elementos, como a seta, linha, texto, etc.

No exemplo abaixo, mostro algumas variações usando a ferramenta de texto.

Espero que essas dicas te ajudem e sejam muito úteis para você, assim como são para mim!

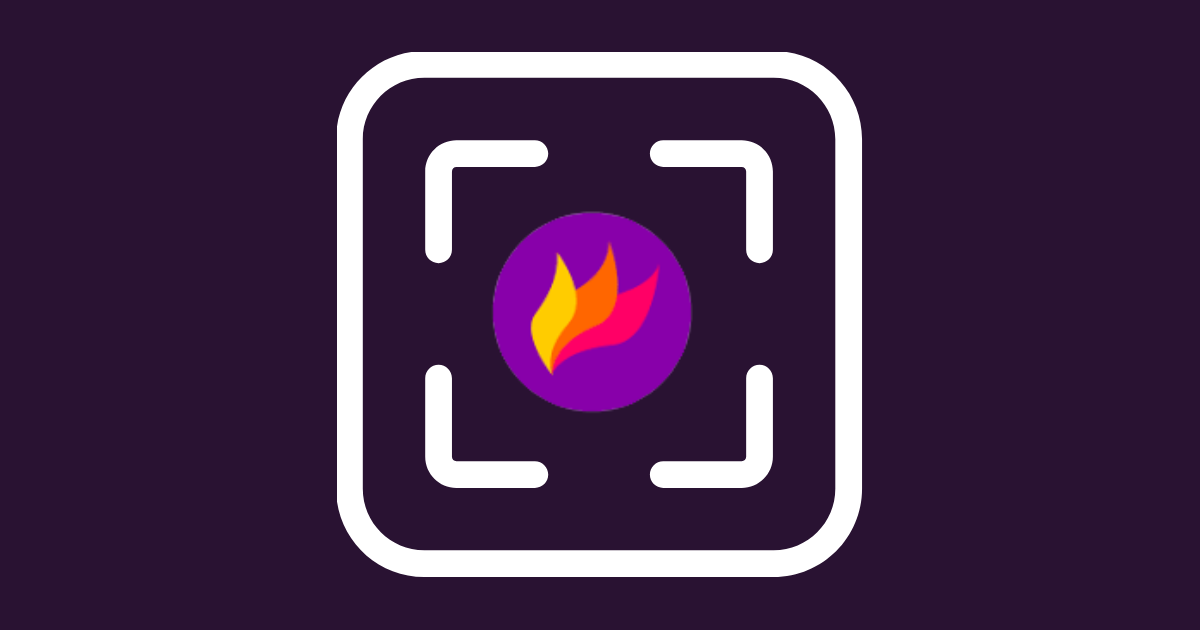
Deixe um comentário